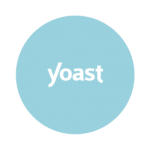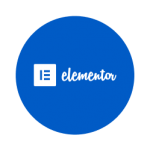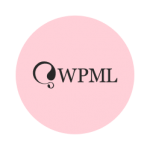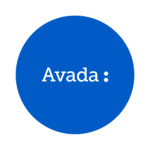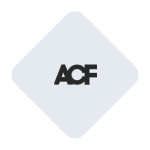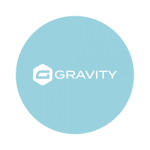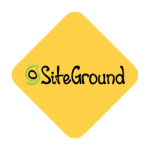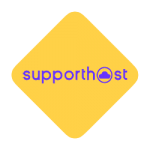Sarà capitato anche a te di entrare nel pannello di controllo del tuo sito WordPress e trovare valanghe di notifiche che ti avvisano di aggiornare il sistema, il tema o i plugin. “Lo faccio domani”, ti dici, poi continui a rinviare giorno dopo giorno fino a dimenticare.
I promemoria non bastano, ormai lo sai bene, serve qualcuno o qualcosa che si occupi di questa mansione al posto tuo. Abbiamo una buona notizia per te: esistono diversi modi per rendere automatiche tutte le installazioni, risparmiare tempo e mantenere il tuo sito sempre al massimo dell’efficienza. Vediamoli tutti in questa breve guida.
Quando attivare gli aggiornamenti automatici
Partiamo dal presupposto che gli aggiornamenti sono fondamentali per rendere il tuo sito veloce e sicuro. WordPress e le sue varie estensioni rilasciano spesso nuove versioni per correggere piccoli errori e neutralizzare possibili minacce. Se rinvii troppo a lungo questi download rischi di creare dei problemi che possono anche mandare offline le tue pagine web.
Programmare le installazioni ti aiuta ad avere un pensiero in meno e a ottimizzare i tuoi tempi, ma non è sempre la scelta migliore. Ogni sito WordPress è diverso dagli altri e ha le sue caratteristiche uniche. Il tema, il numero di plugin scaricati e gli interventi sui fogli di stile potrebbero causare conflitti diversi.
In linea di massima, però, possiamo affermare che:
- siti con pochi plugin hanno una struttura più semplice e lineare, quindi sono meno esposti al rischio di blocchi;
- scegliere plugin affidabili e di qualità aiuta anche quando è ora di fare aggiornamenti automatici;
- se ti occupi con regolarità della manutenzione del tuo sito e non hai mai avuto problemi, puoi affidarti con serenità alle automazioni.
Quando si parla di aggiornamenti è importante fare una distinzione tra versioni minori e versioni maggiori.
Le versioni minori sono quelle che risolvono bug senza introdurre nuove funzionalità o grossi cambiamenti. Un aggiornamento minore – di solito – non introduce problemi.
Le versioni maggiori, al contrario, introducono nuove funzionalità o grossi cambiamenti nel codice e pertanto vanno introdotte con grande attenzione.
Basti pensare a WordPress 5.0 con il suo nuovo editor a blocchi Gutenberg: una vera rivoluzione sia per gli sviluppatori di temi e plugin che per gli utenti del nostro amato WordPress!
Gli interventi di aggiornamento minori su WordPress di solito avvengono in automatico, ma possiamo far partire in modo indipendente anche i download più importanti. Per alcune di queste impostazioni è richiesta un po’ di confidenza con la modifica dei file di sistema di WordPress. Se non ti senti a tuo agio all’idea di metterci le mani per conto tuo, chiedi l’aiuto di un esperto.
Impostare gli aggiornamenti automatici dal file functions.php
Per configurare gli aggiornamenti automatici devi modificare il file functions.php nel pannello di controllo WordPress. Prima di lavorare sui file di sistema, però, ricordati sempre di fare un backup possibilmente evitando alcuni degli errori più comuni.
Una volta selezionato il file scorri fino al fondo, aggiungi delle righe libere e incolla questo comando per impostare tutti gli aggiornamenti di WordPress come automatici:
define( ‘WP_AUTO_UPDATE_CORE’, true );
Se invece preferisci rendere automatici solo gli update minori, che riguardano cioè piccoli interventi sui file di sistema, inserisci queste stringhe:
define( ‘WP_AUTO_UPDATE_CORE’, ‘minor’ );
In questo modo non dovrai occuparti delle componenti meno importanti, ma servirà comunque la tua autorizzazione per le modifiche più rilevanti al codice WordPress.
Nel caso in cui tu voglia disattivare tutti gli aggiornamenti automatici di WordPress, temi e plugin, devi digitare questo comando:
define( ‘AUTOMATIC_UPDATER_DISABLED’, true );
Per bloccare solo i download di WordPress copia e incolla queste righe:
define( ‘WP_AUTO_UPDATE_CORE’, false );
Noi consigliamo di non disabilitare tutti gli aggiornamenti automatici a meno che tu non abbia un motivo molto valido per farlo, come un serio problema di conflitti.
Una volta modificato il file functions.php ricordati di cliccare su “Aggiorna file” per salvare i cambiamenti e renderli effettivi.
Scegliere un plugin per gli aggiornamenti automatici
Gli interventi che abbiamo visto finora consentono di modificare i parametri generali ma non di fissare delle regole particolari per singoli temi o plugin. Con l’aiuto di strumenti esterni, invece, puoi stabilire quali download hanno bisogno del tuo consenso e quali no.
Prova a installare il plugin Easy Updates Manager plugin by UpdraftPlus, disponibile in una versione base – già molto completa – e in una a pagamento che offre alcune opzioni secondarie in più. È un’estensione davvero molto utileche permette di:
- disattivare o attivare tutti gli update con un semplice click nel menu di impostazione;
- autorizzare solo le installazioni secondarie di WordPress (è l’opzione di default del plugin);
- scegliere tu quali download far partire senza autorizzazione tra quelli principali e secondari di WordPress, dei temi e dei plugin, con diverse opzioni per ogni voce.
Come vedi, con pochi semplici passaggi stabilisci delle regole senza dover andare a modificare i file di sistema. Inoltre, puoi scegliere manualmente quali temi e plugin rinnovare in automatico e quali no attraverso delle spunte nell’apposito menù di Easy Updates Manager. È da lì, infatti, che autorizzi le installazioni automatiche per ogni singola estensione.
Hosting e aggiornamenti automatici
Alcuni hostingcome SiteGround e Bluehost prevedono degli strumenti interni per la gestione degli aggiornamenti automatici di WordPress. Se hai optato per uno dei metodi di cui abbiamo parlato finora, puoi aver notato che le cose non stanno funzionando nel modo giusto. In questo caso devi modificare i parametri di default dell’hosting.
Per SiteGround devi accedere al cPanel dove, tra gli strumenti di WordPress, trovi WP Auto Update e il pannello per regolare gli aggiornamenti automatici. L’hosting mette a disposizione anche una guida online per aiutarti a farlo.
Bluehost, invece, aggiunge in automatico un plugin in WordPress che permette, tra le altre cose, di programmare le installazioni.
Può capitare con entrambi i provider che si creino dei conflitti tra le configurazioni dei loro strumenti interni e le modifiche al file functions.php o le configurazioni di Easy Update Manager. Non è sempre chiaro, però, quale comando prevale sull’altro – se quello interno del web host o quello che hai configurato – per cui dovrai fare diversi tentativi per assicurarti che tutto funzioni al meglio.
Conclusioni: gli aggiornamenti automatici fanno al caso tuo?
Gli aggiornamenti automatici sono relativamente semplici da configurare, soprattutto con plugin come Easy Updates Manager, e ti permettono di risparmiare tempo da dedicare ad altre attività prioritarie.
Come abbiamo visto, però, certi hosting e alcuni plugin poco sicuri creano conflitti che possono mandare offline il tuo sito. Se fa affidamento su molti strumenti esterni, ci sono maggiori probabilità che qualcosa vada storto durante i download.
Per evitare qualsiasi tipo di problema e non dover pensare agli update e a tutti gli aspetti della manutenzione tecnica del tuo sito, puoi affidarti a uno dei nostri programmi in abbonamento per la gestione WordPress. Avrai un team di esperti sempre a tua disposizione e molto più tempo per concentrarti sulla tua attività senza preoccupazioni.